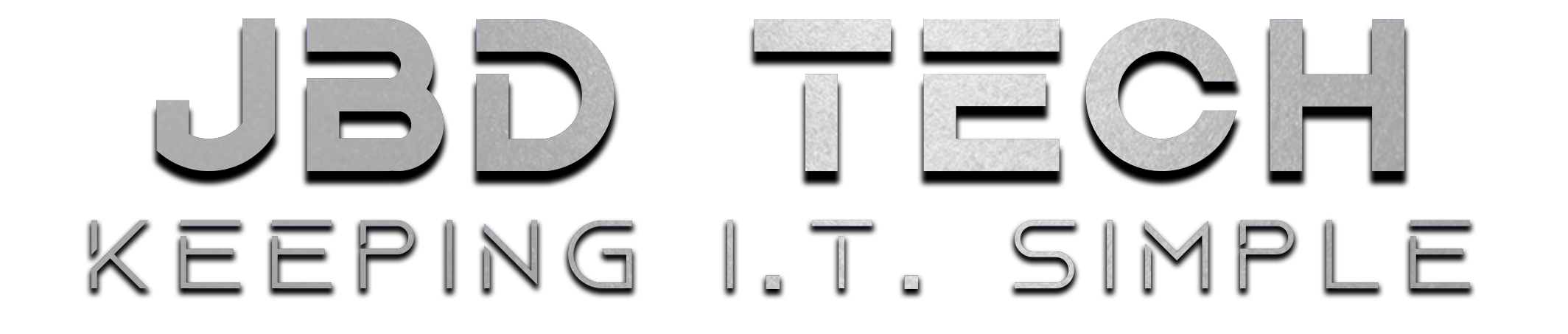HOW TO CONNECT THROUGH RDP ON MAC OS
Step 1: Navigate to Dock and click on the App Store.

Step 2: Within the App Store, search for Microsoft Remote Desktop and install the official app from Microsoft Corporation.

Step 3: Once the installation is completed, click on the Launchpad icon in Dock and click on Microsoft Remote Desktop.

Step 4: Click on the + icon on the top and select Desktop from the drop-down list.

Step 5: Type in the IP address section of the RDP server into the PC name field. Under it, select Add User Account. (This step is optional, however, very convenient if you don’t want to type in the username and password each time you use this connection.) If you do not add a user account, skip the next step.

Step 6: Enter the Username and Password of the RDP server. Here you can also select a “Friendly Name” to identify the server easier. Click on Add section when finished.

Step 7: You can edit the rest of the settings for your convenience, however, from this point on, clicking Add again will create the RDP connection and it should immediately appear in the Desktops list on the default interface.
Step 8: On the default page, select your newly added connection. If you skipped step 6, you will be asked to provide a username and password, if not, you may see a certificate warning. Click on Continue and enjoy being able to control a Windows device from an Apple one.